To know if the specs of your computer match the system requirements, then please see the description below on how to find your specs on Windows or Mac - and compare with our system requirements here:
Windows 11
- Open Settings on Windows 11.
- Click on System.
- Click the About tab.
- Check the hardware specs under the “Device specifications” section
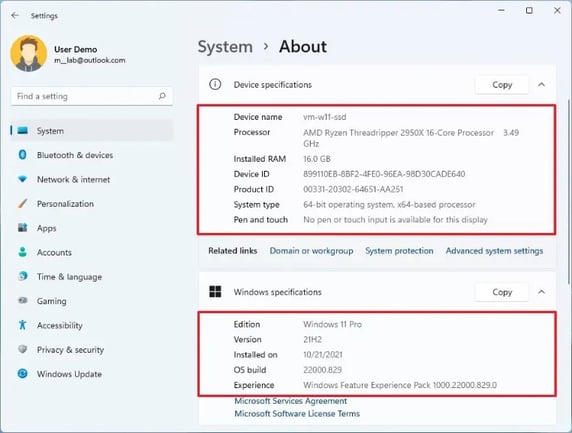
Windows 10
To check your basic computer specs in Windows 10, click on the Windows start button, then click on the gear icon for Settings. In the Windows Settings menu, select System. Scroll down and select About. From here, you will see specs for your processor, RAM, and other system info.
To see how many cores your processor has, Ctrl + Shift + Esc to open Task Manager. Select the Performance tab to see how many cores and logical processors your PC has.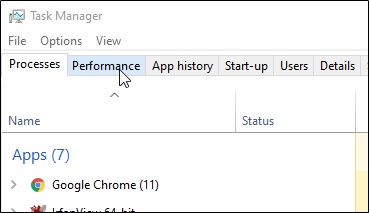
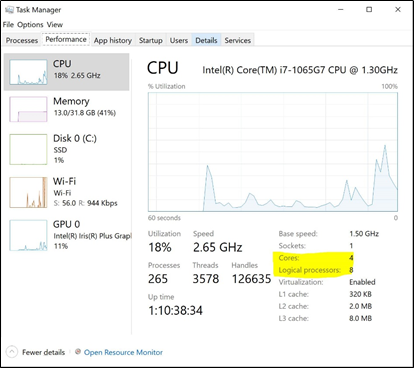
To see how much available free disk space you have, you may press the Windows Key + E to open File Explorer. Then right-click on your local disk drive and select Properties. 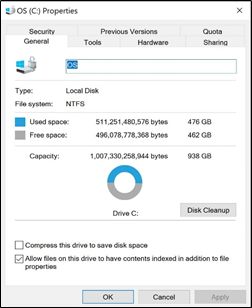
MAC iOS
Click the Apple icon in the top left corner of your Mac. This will bring up a drop-down menu. Pick the top option: About This Mac. The resulting window should show you the information you need including processor speed, memory, and graphics card information.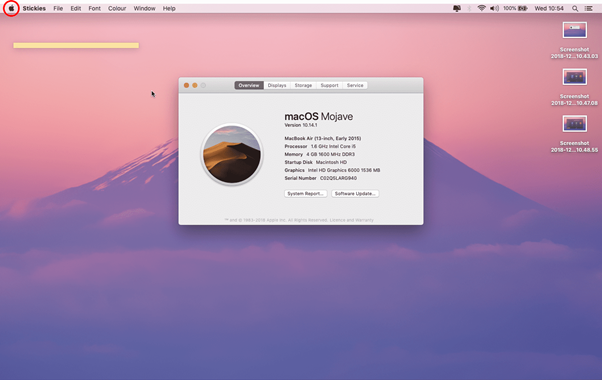
SOL 3D Scanner Technical Specification and system requirements: https://scandimension.com/pages/technical-specifications
