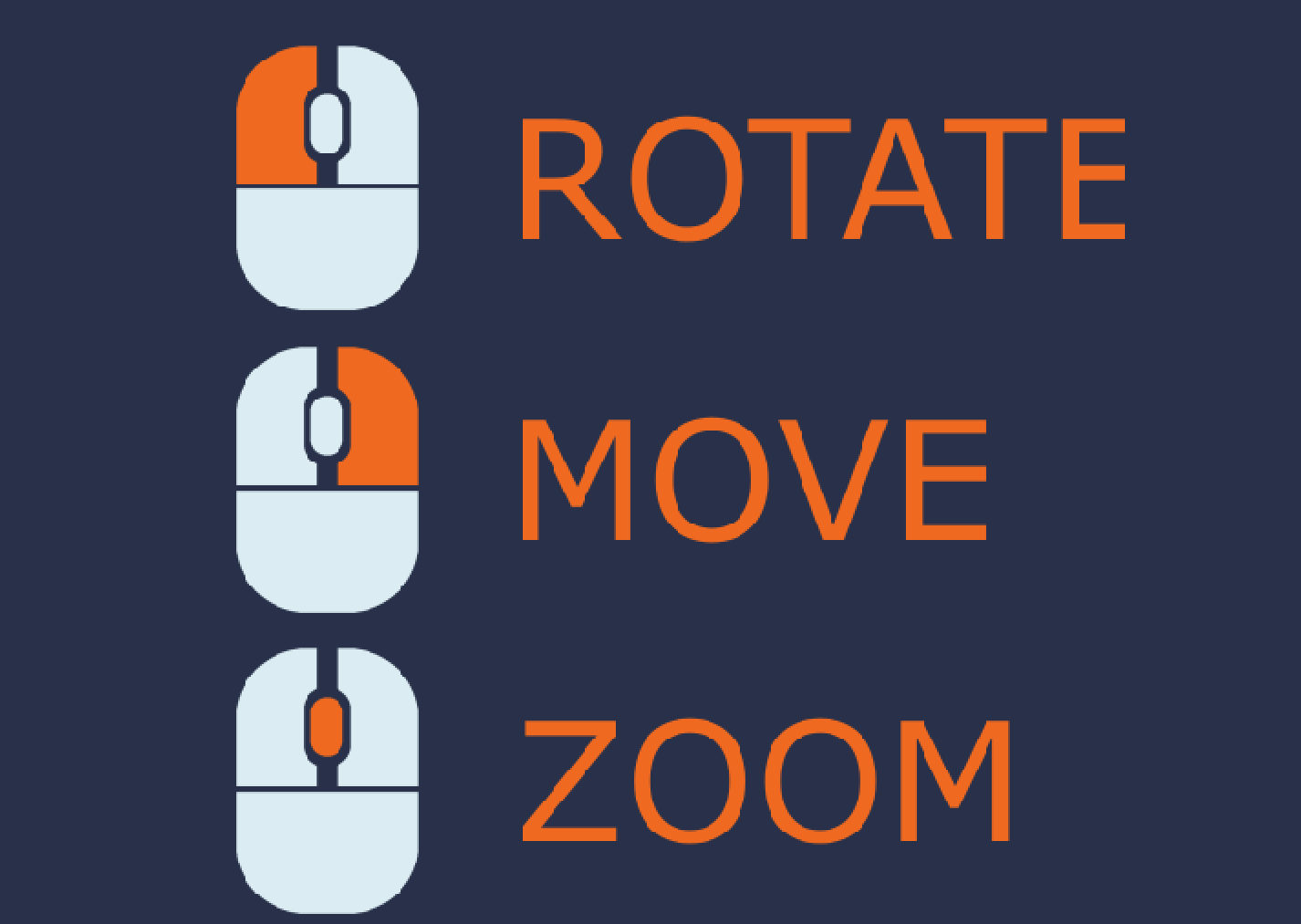SOL Viewer Options
Once the object is scanned, the SOL Viewer will automatically launch showing your new 3D model and allowing you to use advanced options, such as:
- Open
- View
- Save and export
- Share on p3d.in or Sketchfab.com
- Share on social media
SOL Viewer videos
Check out the video series on YouTube to see the SOL Viewer in action.
Part 1
Part 2
Part 3
Toolbar:
The toolbar or button bar allows you to access common features quicker.
![]()
-
Open Collection - Allows you to open previously scanned files
-
Open - Browse to a location to open the supported file types
-
Save As - Save the file into any location and under the support file types
-
P3d.in – This option allows you to share the scan to our P3D platform
-
Facebook – Share to FB for your friends and family to see your scanned creation
File Menu
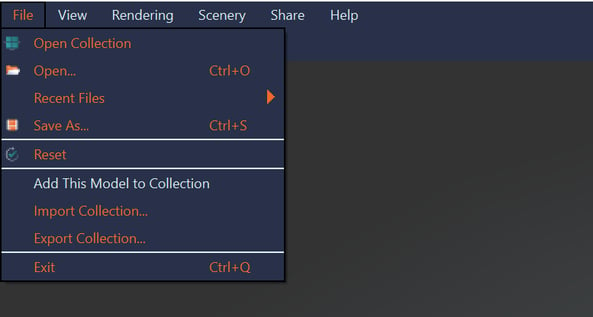
-
Open Collection - Allows you to open previously scanned files
-
Open - Allows you to browse to a location to open the supported file types
-
Recent Files - Will show you a history of last files scanned or opened
-
Save As – Allows you to save the file to any location and under-supported file types
-
Reset - Will close any opened model, reset the camera and the view, and restore the
rendering mode to the default
-
Add This Model Collection – this option will add the current model/scan into a
collection. Note: if this option is disabled the object is already in the collection
-
Import Collection - This option allows you to import an exported a collection using a
different computer. For example, one colleague allows you to import a file they
exported for you to view
-
Export Collection - Allows you to export your collection to be imported later
-
Exit - Will close the SOL Viewer
View Menu:
-
Layout Options – Allows you to change the SOL Viewer Layout Displays
-
Camera Options – Allows you to change to Perspective, Orthographic, Top, Front, Left
- Main Toolbar - Viewing the main toolbar
- Open with Toolbar - a setting to default to the toolbar
- Language - Ability to set the language in the SOL Viewer
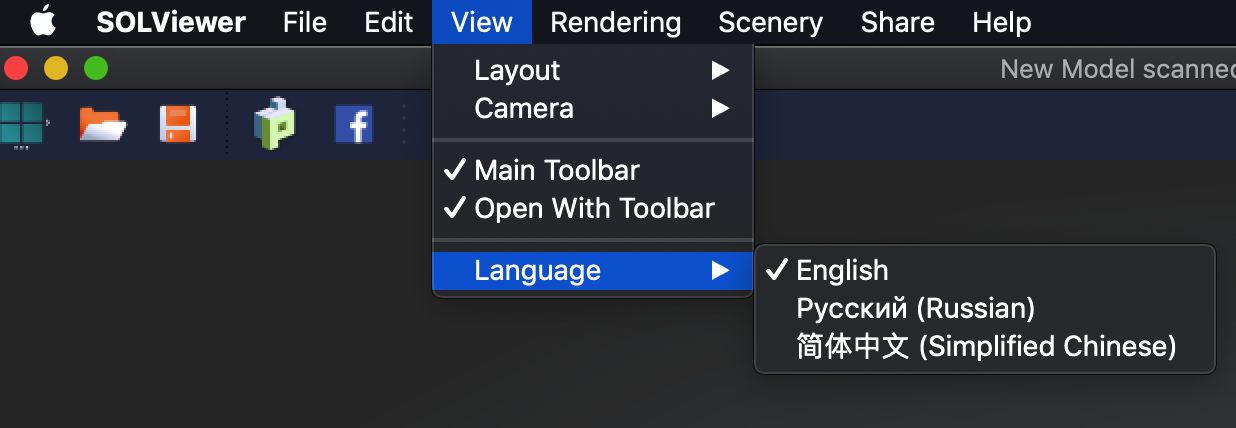
Rendering Menu
-
Shaded – This option allows you to see the object rendered as shaded.
-
Faceted – This allows you to view as a Facet - a curved surface is modeled as many small faceted flat surfaces (think of a sphere modeled as a disco ball).
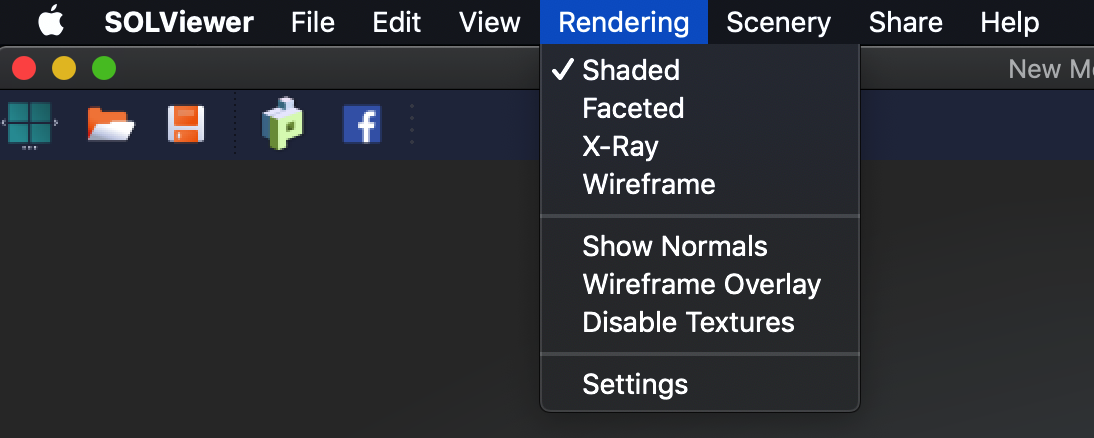
- X-ray – allows you to view the object as an X-ray
- Wireframe – This option allows you to see the objects wireframe
- For different views of the object choose from the following options: Show Normals
- Wireframe Overlay and Disabling Textures.
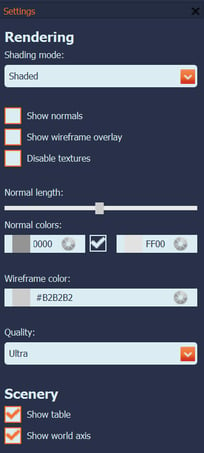
Scenery Menu
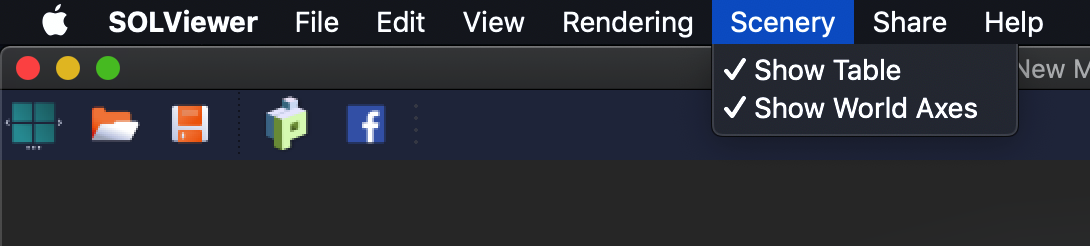
Share Menu
-
Share with p3d.in – This option allows you to share the scan to our 3D sharing platform
-
Share with Facebook – Gives you the ability to share to Facebook for your friends and family to see your scanned creation.
-
Reset Credentials – To remove previously cached/saved credentials.
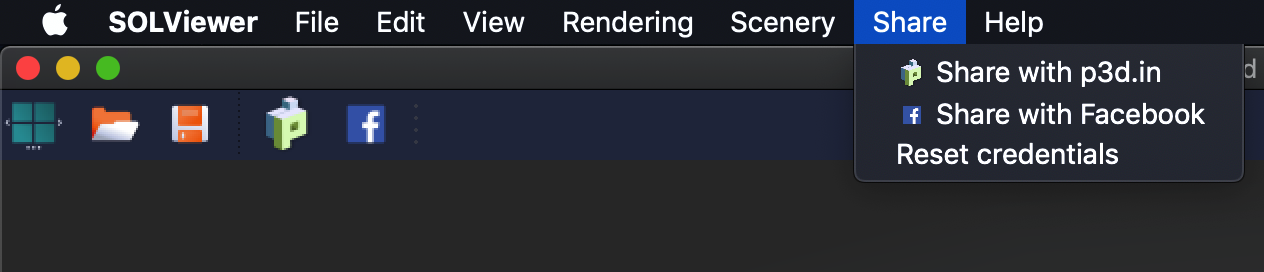
Help Menu
-
Help – will take you to our knowledgebase for additional assistance, FAQs and more
-
About – this option will show you the version and other software-specific information
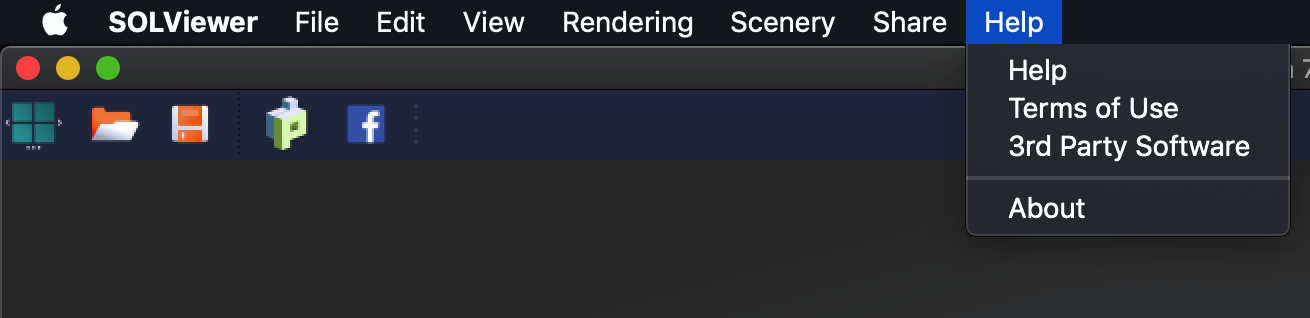
Mouse controls
-left mouse button control rotates
-right mouse button control moves
-mouse wheel control zooms